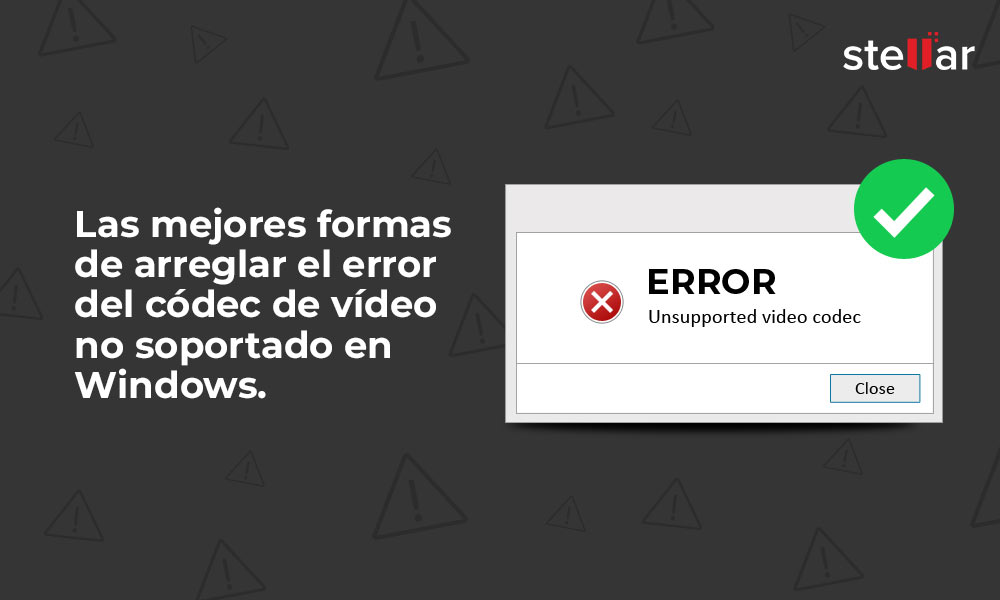¿Cómo se arreglan los vídeos entrecortados en iMovie?
Resumen: Al reproducir vídeos en iMovie, ¿se enfrenta a problemas como baja velocidad de fotogramas, retraso o congelación? Si es así, has llegado a la página correcta. En este artículo, vamos a hablar de las razones detrás de esos problemas y cómo arreglar los vídeos entrecortados en iMovie. Sigue leyendo.
Contents [hide]
La mayoría de nosotros ya sabemos lo eficaz que es la aplicación de edición de vídeo iMovie. Es la más adecuada tanto para los expertos como para los usuarios amateurs de Mac. Su interfaz y su disponibilidad en casi todos los ordenadores MacBook lo mantienen por delante de sus competidores y en demanda todo el tiempo. Sin embargo, algunos usuarios siguen encontrando problemas al trabajar con él.
A menudo, los usuarios de MacBook se quejan de los vídeos 4k entrecortados en iMovie. El motivo es la velocidad de fotogramas de todo el proyecto de edición. En iMovie, no se puede establecer la velocidad de fotogramas manualmente; la aplicación lo hace automáticamente.
Si te has enfrentado a un problema similar, no hay necesidad de preocuparse. Todos estos retrasos y fallos se pueden solucionar con algunos métodos sencillos. Pero antes de eso, vamos a entender lo que causa este problema.
Razones de los vídeos entrecortados en iMovie
Ya conoces la limitación de la velocidad de fotogramas de la aplicación que provoca fallos en los vídeos. Ahora, mira varias otras condiciones que pueden causar lag al editar clips de vídeo en iMovie.
1. Conversión defectuosa
Supongamos que el vídeo ha sido convertido a cualquier otro formato de archivo, por ejemplo, de MP4 a MOV, y el proceso no ha podido completarse con éxito. En ese caso, puede causar iMovie lag cuando la edición de clips de vídeo.
2. No cumple con las especificaciones
Tendrás dificultades si utilizas un MacBook con poca memoria RAM, potencia de procesamiento o software y controladores obsoletos.
3. Exceso de efectos de vídeo
Añadir demasiados efectos en el clip de una sola vez puede hacer que iMovie se congele durante la reproducción.
4. Carga de fondo pesada
Si estás utilizando un navegador web en el MacBook con varias pestañas abiertas u otras aplicaciones ejecutándose en segundo plano, el vídeo que intentas reproducir puede acabar entrecortado.
5. Ataques de malware
Si los archivos del sistema o la estructura de los vídeos de tu MacBook han cambiado debido a un ataque de malware, podría dificultar la reproducción de vídeos de iMovie.
Ahora, pasemos a los métodos para rectificar el problema.

Cómo arreglar vídeos entrecortados en iMovie
1. Reinicie iMovie
El simple hecho de cerrar una aplicación puede resolver a menudo el fallo que tenía. Prueba a salir de la aplicación iMovie y vuelve a iniciarla. A continuación, intente volver a reproducir el vídeo que se estaba reproduciendo de forma entrecortada. Si sigue sin reproducirse, intente reproducir otro vídeo con su iMovie. Si ese también termina entrecortado, el problema puede estar en tu reproductor de iMovie.
2. Actualizar o reinstalar iMovie
Una aplicación obsoleta puede, en muchas ocasiones, terminar con un rendimiento inferior. Intenta actualizar tu aplicación iMovie a través de estos pasos:
- Desde el escritorio de Apple, elija el Menú Apple.
- En el menú desplegable que se abre, haga clic en App Store.
- Cuando se abra la App Store, navega y haz clic en Actualizaciones.
- Si ves una actualización de iMovie en la lista, haz clic en ella para descargar e instalar la actualización.
Publica la actualización e intenta reproducir el vídeo. Si sigue sin reproducirse, desinstala y vuelve a instalar tu iMovie.
3. Cambiar la resolución del vídeo
Tal vez tu Mac no sea capaz de manejar una edición de vídeo 4k en iMovie, por lo que cambiar su resolución por defecto puede ayudarte a trabajar mejor.
Siga estos pasos para convertir la resolución de vídeo en Mac:
- Ve al Finder y busca tu archivo de vídeo.
- Haz clic con el botón derecho del ratón en el archivo de vídeo y haz clic en Abrir con en la lista desplegable.
- A continuación, haga clic en QuickTime Player de la lista de opciones dadas.
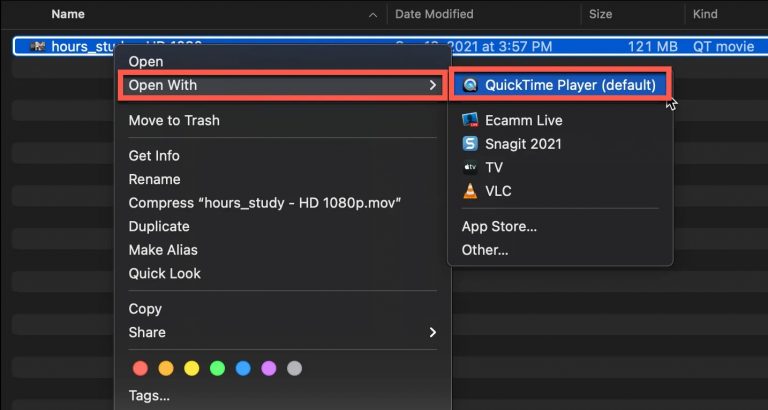
- En QuickTime Player, verás la opción Archivo en la barra superior. Haz clic en ella y ve a la opción Exportar como de la lista desplegable.
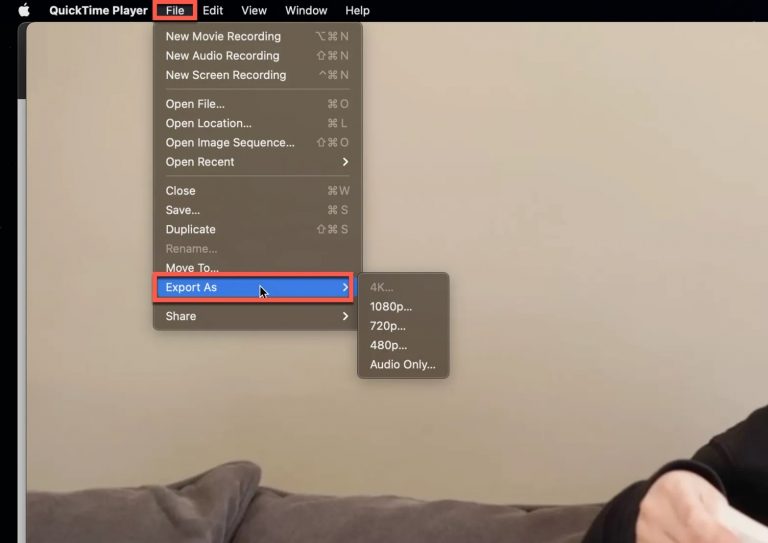
- Después, se abrirá una lista de resoluciones para elegir.
- Elija la resolución deseada y aparecerá el cuadro de diálogo Progreso de la exportación.
- Ahora arrastra tu archivo de vídeo desde el Finder a iMovie y reprodúcelo.
4. Intenta reproducir el vídeo con otro jugador
Si ninguna de las soluciones anteriores funciona, prueba a reproducir el vídeo defectuoso con algún otro reproductor multimedia.
5. Actualizar macOS
Al igual que cualquier otro sistema operativo, macOS también necesita actualizaciones oportunas para ejecutar las aplicaciones de manera eficiente. Se vuelve más importante con su reproducción de vídeo porque todos los controladores de Mac también se actualizan con su actualización del sistema. Por lo tanto, para garantizar una reproducción fluida de vídeos en iMovie, debe comprobar si hay actualizaciones en el dispositivo y, si hay una nueva versión de macOS disponible, descárguela.
Sigue el método demostrado en la solución 2 para averiguar si hay una actualización disponible para tu macOS. Si la hay, descárgala e instálala, reinicia tu Mac y vuelve a intentarlo.
¿Qué hacer si nada funciona?
Si usted ha intentado todas las técnicas mencionadas anteriormente y todavía no han sido capaces de arreglar iMovie congelación durante la reproducción, es una indicación de la corrupción en el archivo de vídeo. Los archivos de vídeo pueden corromperse debido a varias razones como la descarga inadecuada, la edición incorrecta, la conversión forzada a otro formato, e incluso la corrupción del encabezado del archivo. Si has descargado el vídeo de Internet, intenta volver a descargarlo. En caso contrario, y si su situación no entra en ninguna de esas categorías, le recomendamos que repare el vídeo con una herramienta competente como Stellar Repair for Video.
Stellar Repair for Video es una aplicación fácil de usar que cuenta con algoritmos avanzados para arreglar problemas complejos en una variedad de formatos de vídeo como MP4, MOV, AVI, MPEG y otros. El software hace que las personas sin experiencia técnica puedan reparar rápidamente los vídeos gravemente dañados con unos pocos clics y reanudar su experiencia de visualización o edición.
Estos son los pasos para utilizar Stellar Repair for Video:
- Descargue, instale y ejecute Stellar Repair for Video en su sistema.
- Haga clic en la opción de “Añadir archivos” para importar los archivos de vídeo corruptos del dispositivo.
- Ahora haga clic en la opción Reparar para iniciar el proceso de reparación. Todos sus archivos de vídeo serán escaneados y reparados uno por uno.
- Una vez finalizado el proceso de reparación, puedes hacer clic en la opción “Vista previa” para ver si el vídeo reparado se puede reproducir.
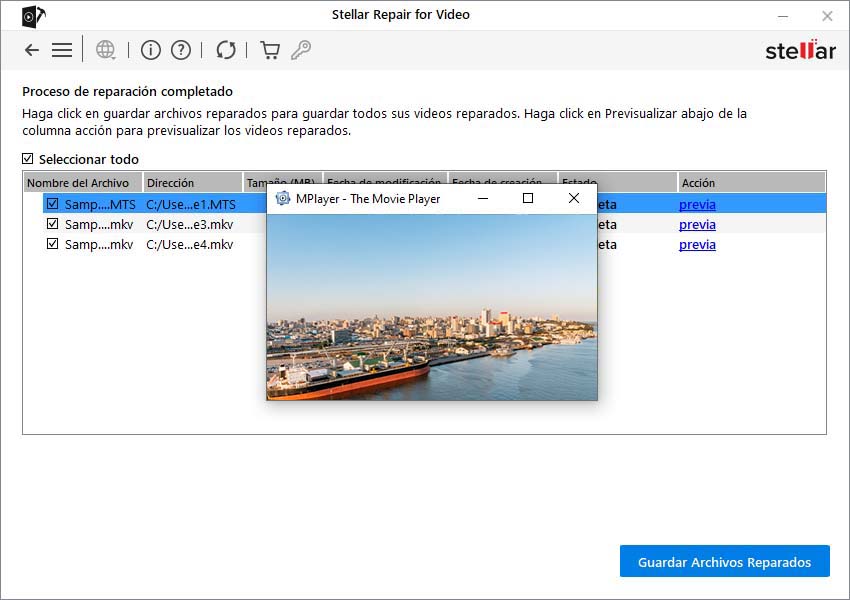
- Una vez que esté satisfecho con los resultados, puede guardar el archivo de vídeo en la ubicación deseada haciendo clic en la opción “Guardar archivos reparados“.
Conclusión
Normalmente, la edición de vídeos es una tarea que consume mucho tiempo y recursos. Cualquier fallo, retardo o cierre en el vídeo mientras se trabaja en iMovie sólo aumenta el tiempo necesario para completar el proceso de edición de vídeo, e incluso entonces, no se puede garantizar que el resultado esté libre de errores. Si tiene en cuenta todos los métodos mencionados anteriormente, puede solucionar fácilmente todos los problemas como la congelación de iMovie durante la reproducción o el retraso de iMovie al editar clips de vídeo, o el vídeo 4k entrecortado en iMovie.
minúscula lectura

Stellar Data Recovery Professional for Windows
Stellar Data Recovery has the right Windows Recovery tool for all your data recovery
Read More
Stellar Data Recovery Professional for Mac
Stellar Data Recovery for Mac program performs safe..
Read More

Stellar Photo Recovery
A comprehensive photo recovery software to restore photos, music & video files
Read More

Stellar Repair for Video
Powerful video repair tool for repairing corrupt or damaged MOV and other video files
Read More